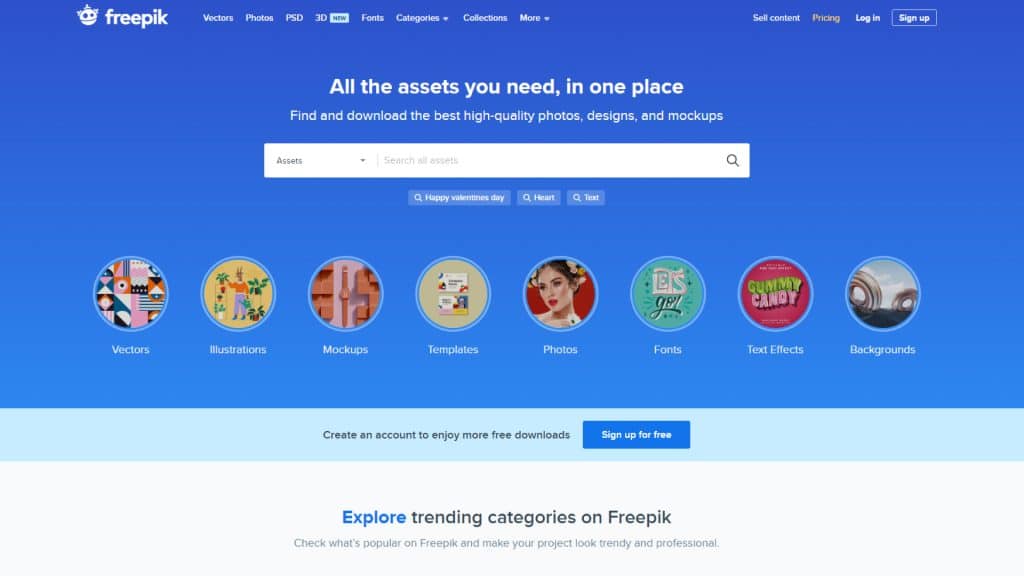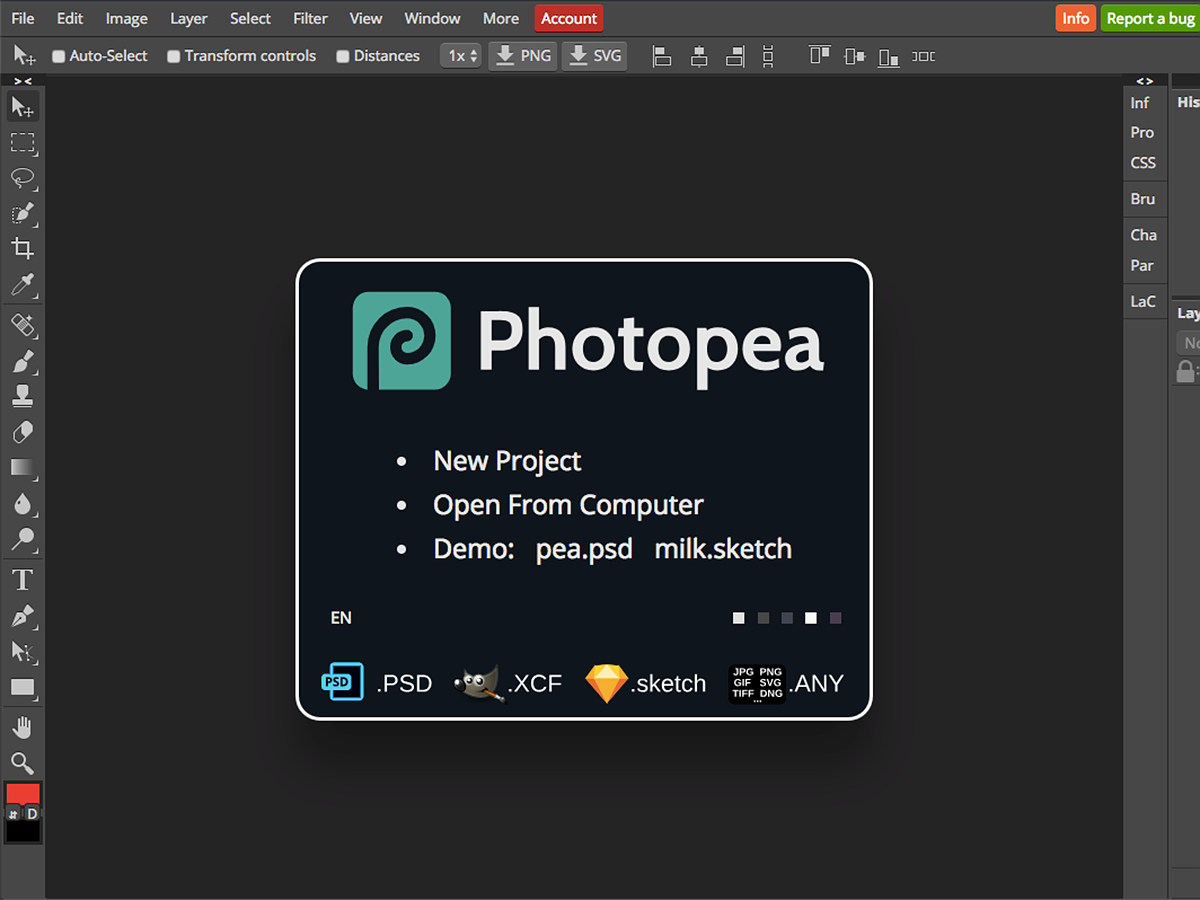آموزش ابزار Brush Tool در فتوشاپ
3دقیقه
آنچه در این مقاله میخوانید [پنهانسازی]
ابزار قلم مو جز ابزار های ترسیمی در فتوشاپ محسوب می شود که در جعبه ابزار قرار دارد. این ابزار دارای امکانات قدرتمند و ویژه ای است که به شما این امکان را می دهد که هر ایده ای که در ذهن دارید را خلق نمایید.
که ما در ادامه این وبلاگ (آموزش ابزار Brush Tool در فتوشاپ) از سایت ریکو نحوه کار با این ابزار را به شما یا می دهیم.
استفاده از این براش کار آسانی است فقط کافیست براش را انتخاب نمایید و روی سند موجود در فتوشاپ کلیک و به راحتی نقاشی کنید.
کلید میانبر: B
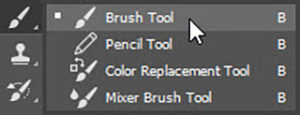
انتخاب رنگ براش
برای انتخاب رنگ از جعبه ابزار بر روی پالت رنگ کلیک کنید و رنگ پیش زمینه (foreground) و رنگ پس زمینه (background) را تعیین نمایید.

با کلیک بر روی مربع های رنگی، پنجره انتخاب رنگ یا color picker باز می شود که می توانید رنگ مورد نظر را انتخاب کنید
تنظیمات ابزار Brush Tool در Options bar
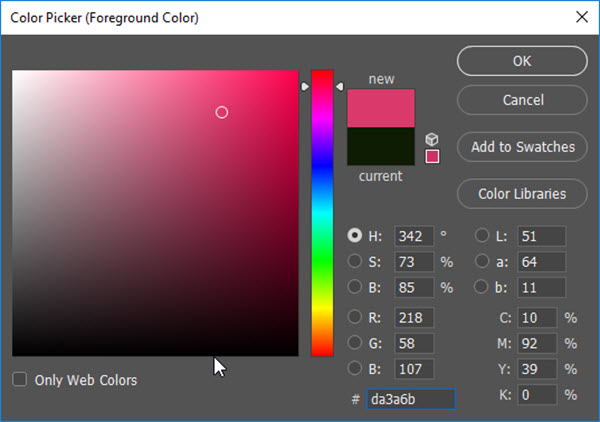
در صورت فعال بودن ابزار Brush Tool تنظیماتی در options bar ظاهر می شود.
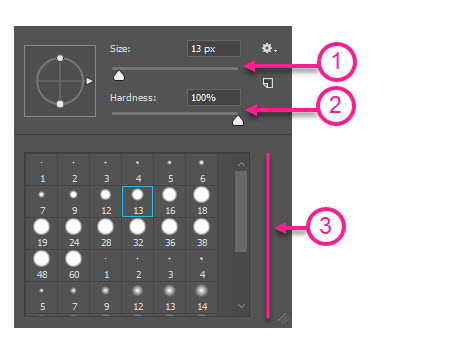
1. سایز براش (size): با حرکت اهرمی که در قسمت Size قرار دارد می توانید سایز قلم را بزرگ یا گوچک نمایید.
کلید میانبر: کلید ] جهت بزرگ تر شدن اندازه قلم
کلید میانبر: کلید [ برای کوچک شدن اندازه قلم
2. میزان سختی یا نرمی براش (Hardness) : با تغییر مقدار Hardness میزان سختی و نرمی لبه های براش را تعیین کنید.
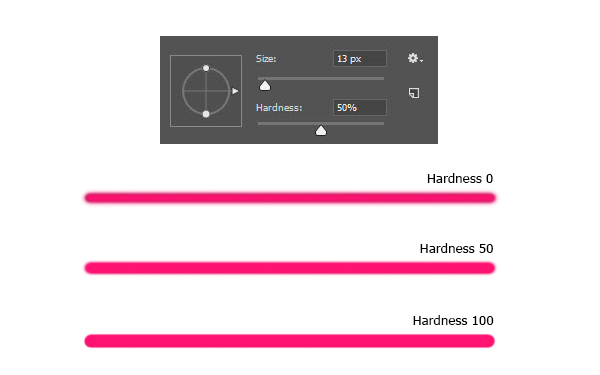
3. نوع براش: با استفاده از این قسمت می توانید قلم مورد نظر را انتخاب کنید.
نکته: این پنجره با کلیک راست هم در صفحه ظاهر می شود.
کلید میانبر:
F5
ساخت براش جدید
طرح مورد نظرتان را ایجاد کنید. از منوی edit گزینه Define Brush Preset رو انتخاب نمایید. پنجره ای بار می شود که می توانید برای این براش اسم انتخاب کنید.
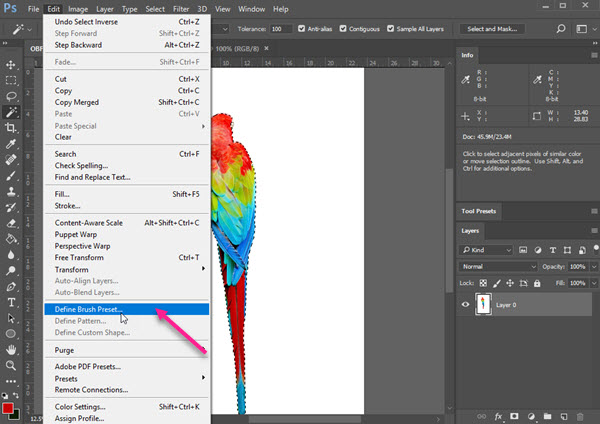
براش شما به همین راحتی ساخته شد و می توانید در جعبه ابزار براش را مشاهده و انتخاب کنید و در هر قسمتی که نیاز دارید استفاده نمایید.
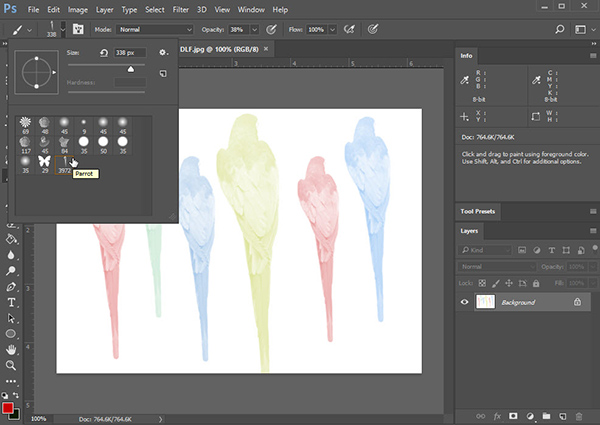
با کلیک کردن روی علامت چرخ دهنده، گزینه های کاربردی
با کلیک کردن روی علامت چرخ دهنده، گزینه های کاربردی را مشاهده می کنید.
1.New Brush Preset: این گزینه جهت تعریف یک براش جدید به کار می رود.
2.Rename Brushe : با انتخاب این گزینه می توانید نام براش را تغییر دهید.
3.Delete Brushe: جهت حذف براش ها کاربرد دارد.
4.مجموعه سومی که مشاهده می کنید جهت نحوه نمایش براش ها به کار می رود.
5.Reset brushes: با انتخاب این گزینه تنظیمات براش ها به حالت اولیه باز می گردد.
6.Load Brushes: براش ها با پسوند abr هستند می توانید این براش ها را دانلود کنید و در پنجره باز شده انتخاب نمایید و مانند سایر براشها از آن استفاده کنید.
7.Save Brushes: با انتخاب این گزینه براش ها ی موجود در فتوشاپ در فایلی جداگانه ذخیره می شود.
8.Replace Brushes: این گزینه براش های موجود را با براش های مد نظر شما جایگزین می کند.
9.با انتخاب آخرین مجموعه براش های متفاوتی را مشاهده می کنید که با انتخاب هر کدام مجموعه ای براش نمایش داده می شود.
شفافیت (opacity) : این گزینه شفافیت براش را تعیین می کند که به شما این امکان را می دهد که با حرکت اهرم عددی را از 0 تا 100 تعیین نمایید.
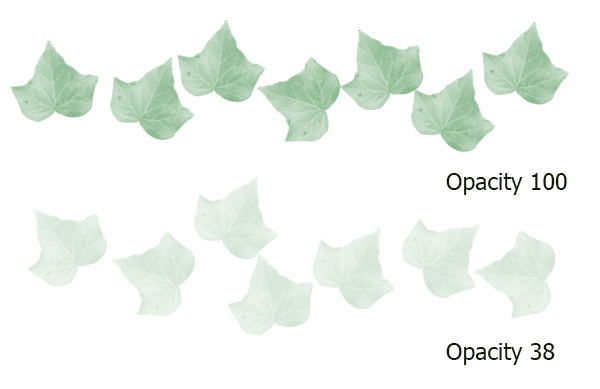
Pencil Tool
ابزار مداد یکی دیگر از ابزارهای ترسیمی می باشد. تنظیمات ابزار مداد همانند ابزار براش است.
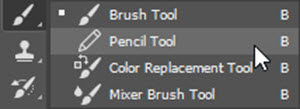
Color Replacement Tool
برای تغییر رنگ قسمتی از تصویر مورد استفاده قرار می گیرد. با انتخاب این ابزار فتوشاپ از رنگی که دقیقا زیر علامت هدف گیری براش قرار دارد نمونه برداری می کند و با رنگ فعلی Foreground جایگزین می شود. این ابزار بدون اینکه بافت و جزییات تصویر را از بین ببرد رنگ قسمت مورد نظر در تصویر را تغییر می دهد.
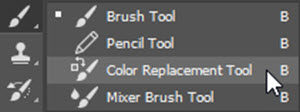
Mixer Brush Tool
این ابزار برای تبدیل یک عکس به یک نقاشی با رنگ های خیس مورد استفاده قرار می گیرد و ترکیب رنگ ابر و بادی را برای شما ایجاد می کند.
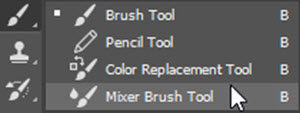
ممنون که تا انتهای این وبلاگ (آموزش ابزار Brush Tool در فتوشاپ) همراه ما بودین
تیم تولید محتوا ریکو
با ریکو،آموزش ببین و حرفه ای شو